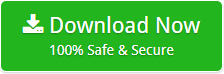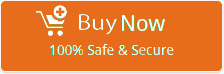Office 365 to G Suite Migration Tool to Transfer Office 365 to G Suite Account
Are you wondering to switch from Office 365 to G Suite Apps or Google Apps? Here’s how you get to know the best way to migrate from Office 365 to G Suite apps. Let’s be the very honest, migration from Office 365 to G Suite is a very worse situation. If you’re migrating your business to an entire new Google Apps account, then it is difficult to manage. In that case, users need to take help of third party tool to transfer emails, contacts, tasks, etc. from Office 365 account to G Suite apps. Most of the expert recommends to choose ZOOK Office 365 Backup Software to export Office 365 to G Suite. The tool Office 365 to G Suite migration tool safely takes backup of Office 365 account and easily performs data migration from Office 365 account to G Suite account. To know the complete procedure to move Office 365 emails to G Suite, go through the entire article. This solution will help you to directly import Office 365 to G Suite.
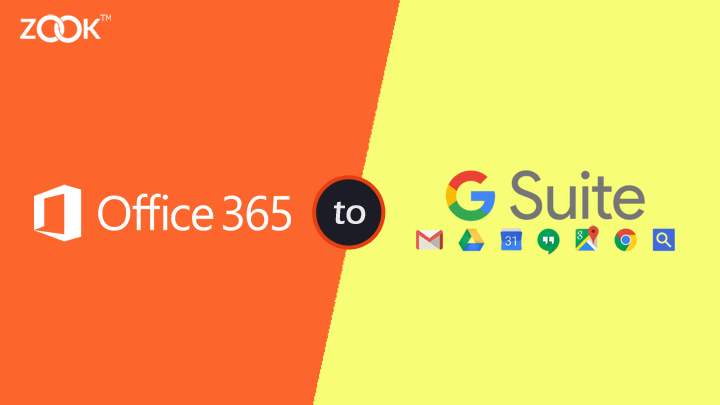
Why to Migrate from Office 365 to G Suite Apps?
Office 365 and G Suite both are similar productivity applications for business users. Both provides similar functionalities but in a deeper level to organise their data at cloud. But still there are several differences which forces users to migrate from Office 365 to G Suite. Some of the common scenarios are discussed below: –
- Speed: – Office 365 users can use specific site to keep all their data which slows down its speed. Whereas, G Suite stores its data on cloud by fragmenting it into many pieces. With the single account login, users can access all fragments together which makes Google’s G Suite fast.
- Email Client: – Office 365 and G Suite both offers email clients with different features and pricing packages. In comparison of pricing, G Suite is fairly priced when there is a large staff. G Suite’s calendar is more simple and easy to use which comes up with advanced feature as compared to Office 365 calendars.
- Offline File Availability: – Microsoft’s One Drive enables user to access Office 365 account in offline mode. Similarly, G Suite’s Drive Stream works same for users to work with their data in an offline mode. These apps did not take files from the cloud, they just created a copy of it on desktop.
- Scalability: – Office 365 is a great tool for small business to manage users. It supports a maximum of 300 users which works well when business is small. Whereas, G Suite supports unlimited number of users which is perfectly suitable to company of large size or enterprises.
How to Perform Data Migration from Office 365 to G Suite?
Whenever, it is required to transfer Office 365 mailbox to G Suite, then most of the experts suggests to choose ZOOK Office 365 backup software. It is one of the trusted and secured solution for users move emails from Office 365 account to G Suite. Users can effortlessly export multiple Office 365 account into G Suite without any hassle. The tool has very intuitive and easy to use interface which enables you directly import Office 365 to G Suite account. With this tool, you can effortlessly migrate emails, contacts, calendars, etc. to G Suite without any alteration of data.
Step-by-Step Guide to Export Office 365 to G Suite Account
To export Office 365 to G Suite, users need to follow the simple guide as discussed below: –
- Download Office 365 backup tool in your PC to move Office 365 mailbox to Google Apps.
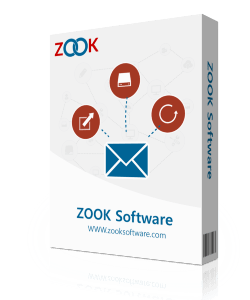
- Choose Office 365 option from the Email Source List and enter credentials to press Login If you are admin, then mark “I am Admin” checkbox option.
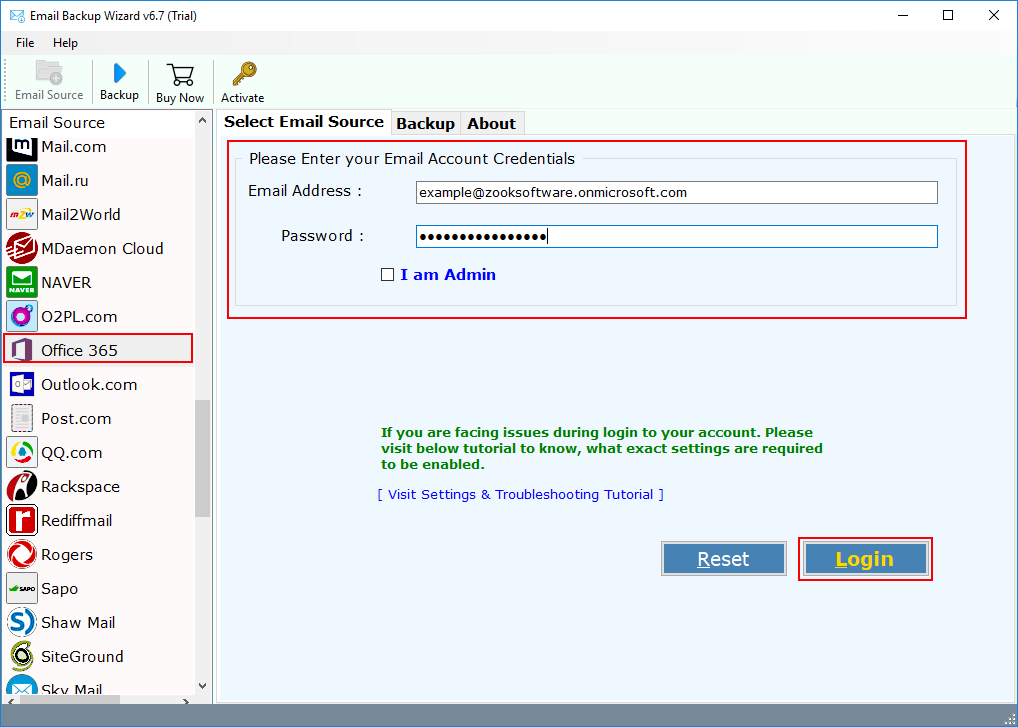
- All Office 365 mailbox folder syncs to software panel and users are capable to select all folders or desired folders.
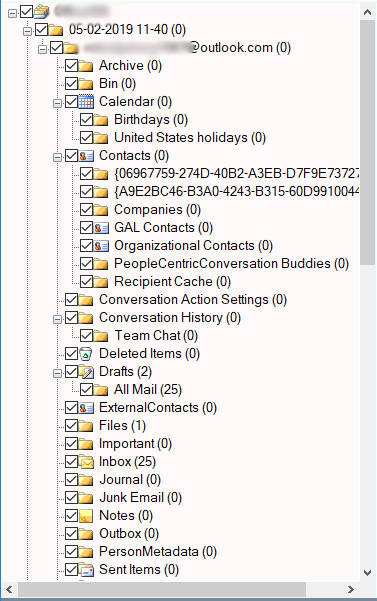
- Go to Select Saving Option and select G Suite option from the list.
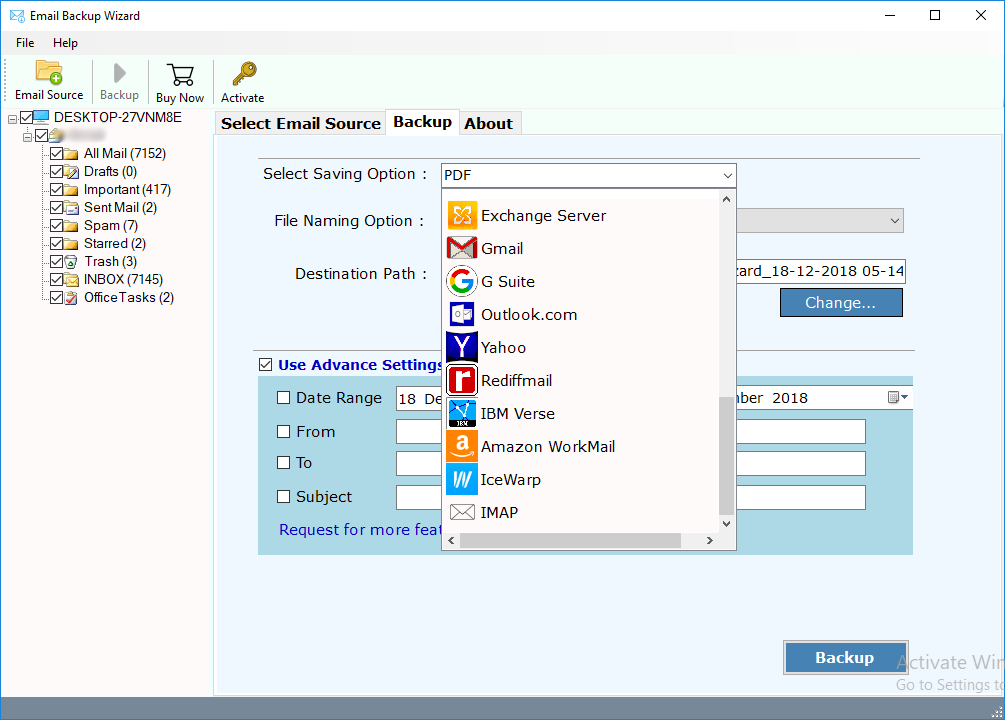
- You can also choose “Save Messages in Default Folders” option to save same folder hierarchy in G Suite too. And then enter your login credentials for G Suite account.
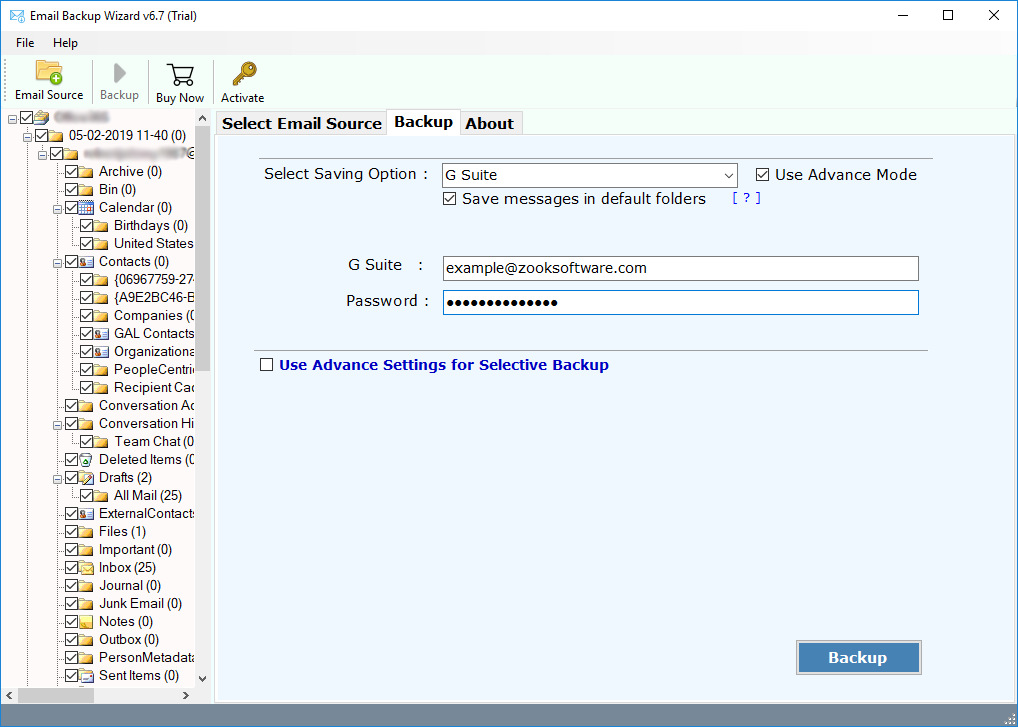
- Another option is Use Advance Settings for Selective Backup to extract desired emails from Office 365 account.
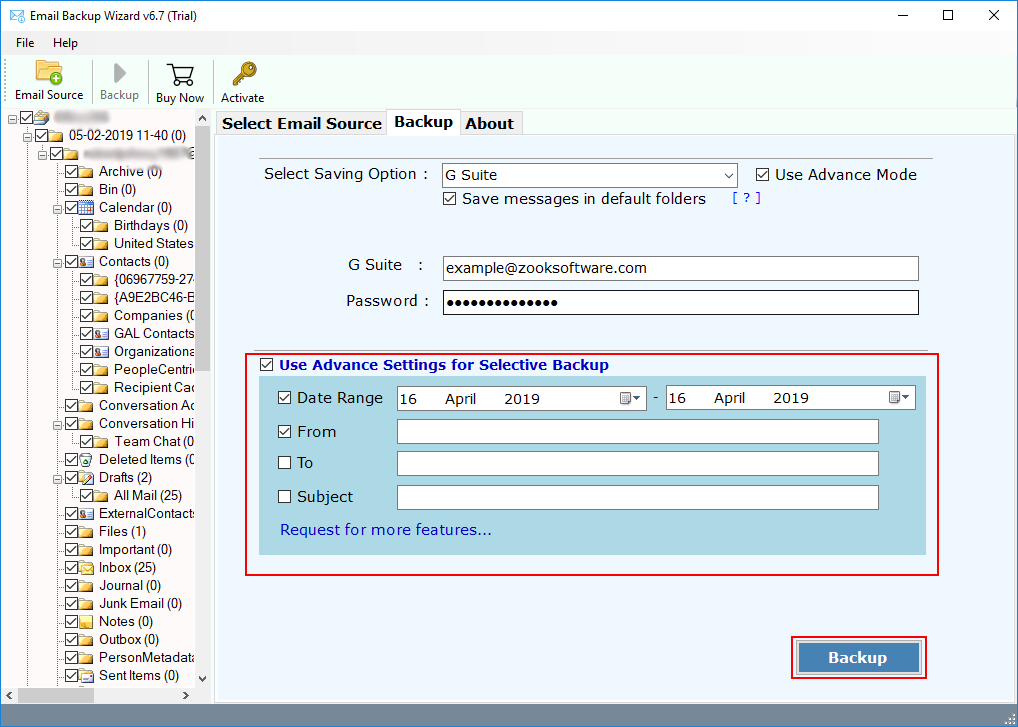
- Last step is to click on Backup button to directly import Office 365 to G Suite account.
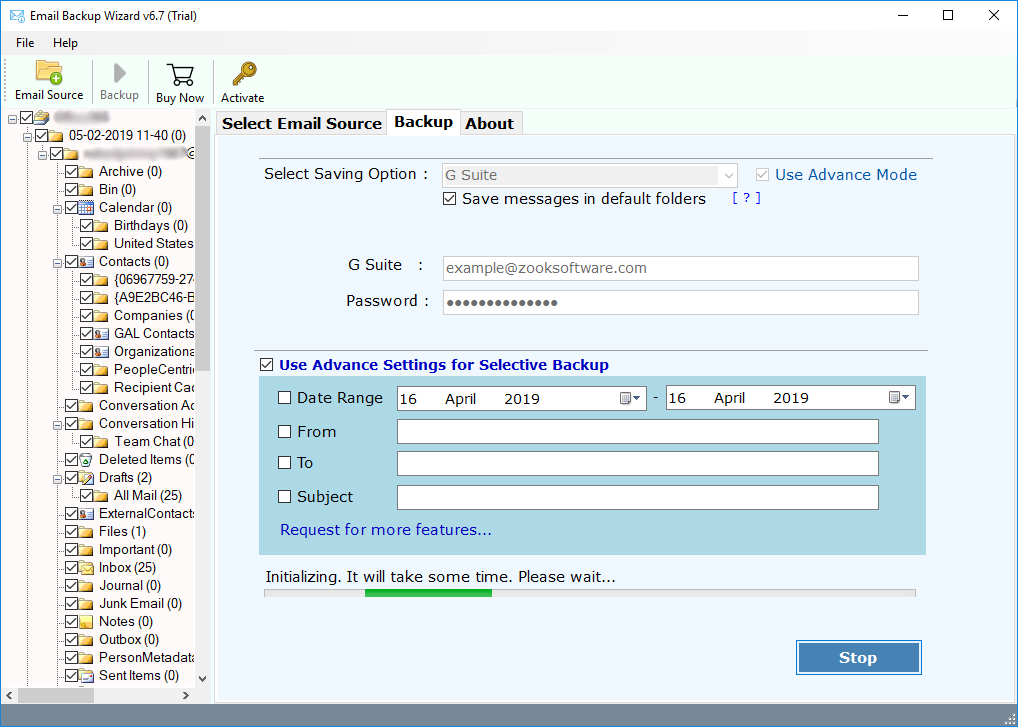
In couple of moments, the tool initiates the migration from Office 365 to Google Apps. With this solution, users have a choice to directly transfer emails from Office 365 to G Suite account.
Also Read: – How to Export Office 365 Mailbox to PST?
Final Words
In this article, we have provided one of the recommended solution i.e. Office 365 to G Suite migration tool to switch from Office 365 to G Suite account. It is a reliable, efficient and the trustworthy solution to import Office 365 mails to G Suite account without any alteration of data. The tool provides direct option to enter login credentials for Office 365 and G Suite to move emails from Office 365 account to G Suite. It enables user to perform unlimited data migration from Office 365 to G Suite account.
The tool is also available as a FREE Demo Tool for users to test the efficiency of the tool. In its free trial edition, users are capable to export 25 items from each folder of Office 365 mailbox to G Suite account.