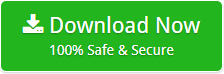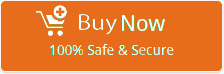How to Resolve “Outlook is Sending Multiple Copies of an Email”?

In today’s era, Microsoft Outlook becomes a most preferred email application by each type of users i.e. home users, small organisations, or enterprise users. As users are increasing the demand of Outlook for their system, they get also stuck in various inappropriate situations. When users face a behavioural change in Outlook, then users are looking for its solution. Most of users get an issue where their Outlook is sending multiple copies of an email. If you are also facing any issue where Outlook is sending duplicate emails with attachments, then here you got an assured solution to fix all the issues and stop Outlook to sending multiple emails or duplicate emails from their system.
In this blog, you will get to know reasons and its solution to fix the issue to stop Outlook keeps sending emails error. Go through the entire blog to get your solution and fix it without any hassle.
Quick Solution:
Try an Instant Solution ZOOK OST to PST Converter to Convert Your OST File into PST Format. Thereafter, you can access your Outlook data again in MS Outlook 2021, 2019, 2016, 2013, 2010, etc. Try a Free Trial Version.
Reasons Why Outlook is Sending Duplicate Emails Automatically?
- It may be probably happened that your Outlook integrates with virus scanner.
- Send/Receive Interval is set to very short span of time.
- If you have slow internet connection, then you need to extend mail server time out. Due to this, your issue may get resolve.
- Also try to perform simple hacks such as resetting modem, hub, Wi-Fi, router, etc. If all seems to be okay, then try again to send emails from Outlook.
Recommended Solution to Stop Outlook is Sending Multiple Copies of an Email
Uninstall or Disable Antivirus
Whenever, antivirus or virus scanner is installed in your system which integrated with your Outlook, then it also scans your outgoing emails as well while sending to any sender. From the long years, antivirus claims the issue while sending emails from Outlook. To overcome from this issue, it is suggested to disable your antivirus for few minutes. Thereafter, try to send emails from your Outlook, if your Outlook stops sending duplicate emails, then you need to uninstall your antivirus from your system. This will help you to stop sending multiple emails with attachments.
Send/Receive Interval Time
Whenever, your Outlook is set to very short span of time to send/receive mails i.e. about 5 minutes. Then your message take time to upload on mail server, and then next send/receive interval already started before when the previous one completes. In most of the case scenarios, it could be happened that the message still saved in Outbox and will get resubmitted for sending emails to same receiver and thus create a duplicate email.
To Check for Backlogs: –
- For Outlook 2007 and Below Editions: – Tools >> Send/Receive >> Send/Receive Settings >> Show Progress.
- For Outlook 2019 – 2010 Editions: – Click on View >> Show Progress.
To Change Send/Receive Time Interval: –
- For Outlook 2007 & Below Editions: – Tools >> Options… >> Tab: Mail Setup >> Send/Receive… >> Change Time Interval.
- For Outlook 2019 – 2010 Editions: – File > Options > Advanced > Send/Receive for altering time interval.
The default value for time interval of send/receive mails is 30 minutes. The time gap must be set more than 5 minutes. If your Outlook have 3 or more accounts configured, then it is recommended that not to set you time interval lower than 10 minutes.
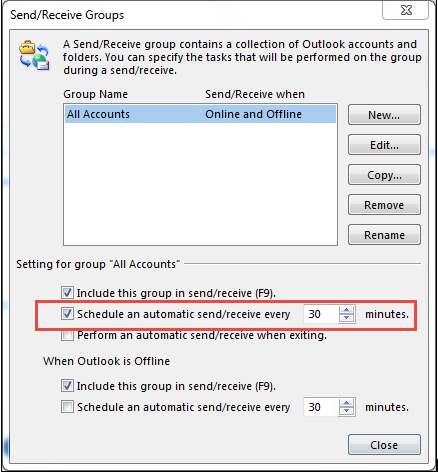
Increase Server Timeout
Both IMAP and POP3 account works with server timeouts and is requires minimum timeout for IMAP and POP3 account is 1 minute. It is always suggested to increase your minimum timeout to 2-3 minutes. And make it ensure that your server timeout is not set more than 3 minutes. Follow the simple steps to increase server timeout in your system.
- Go to File and select Account Settings.
- Choose your IMAP/POP3 account.
- A dialog box opens and then click on More Settings.
- In the change Account box, select Advanced Tab.
- Go to Server Timeouts section and increase the time by moving slider.
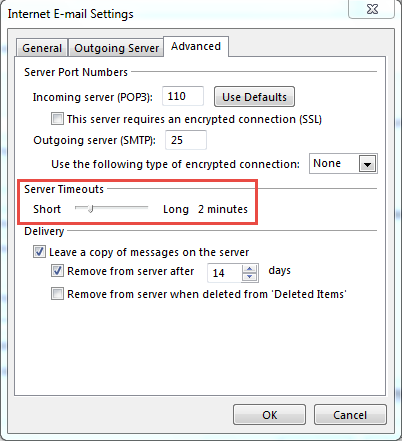
- Final step is to click on OK button.
The Verge
Due to immense popularity of Outlook, even few small issues may create a big impact on your work too. There are various situations where users find out the various issues and find out the best solution to come out the situation where their Outlook is sending multiple emails with attachments. Users can also try OST to PST Converter to repair corrupt Outlook data file and encounter all such problems which restricts you to work.
If you want to Convert Outlook mailboxes into various multiple file formats, then it can be also done by choosing an appropriate tool. You need to choose PST to MBOX Converter, PST to EML Converter, PST to MSG Converter, PST to EMLX Converter or PST to PDF Converter.
If you have any question, then feel FREE to contact our experts.