How to Set Up Gmail Account in Mozilla Thunderbird?
In this article, users will get the complete step-by-step guide to set up Gmail account in Thunderbird. It helps you to configure Gmail account in Mozilla Thunderbird in few simple steps. Before describing about the process “How to add a Gmail account to Thunderbird?”, let us know about the Mozilla Thunderbird.
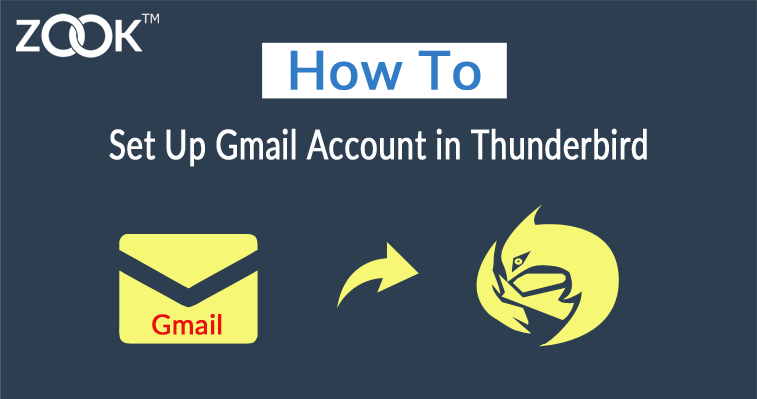
What is Mozilla Thunderbird?
Mozilla Thunderbird is a free and open-source email client provided by the Mozilla Foundation. It is a cross-platform email client which enables to work with it on different operating system such as Windows, Linux and OS X. This allows user to manage their email data for business as well as for personal usage. The main features offered by Thunderbird are emails, newsfeed, chat, junk filtering, message management, extensions and themes, etc.
Also Read: – How to Configure Gmail ID in Outlook in Simple Steps?
How to Configure Gmail Account in Thunderbird?
To set up a new email account in Thunderbird, firstly users need to enable IMAP in Gmail.
Step 1: Enable IMAP in Gmail
- Sign in to your Gmail Account.
- Now, click on Gear icon and select “Settings”.
- Select “Forwarding and POP/IMAP” from the available options.
- And check “Enable IMAP” option from IMAP Access.
- In the final step, click on “Save Changes”.
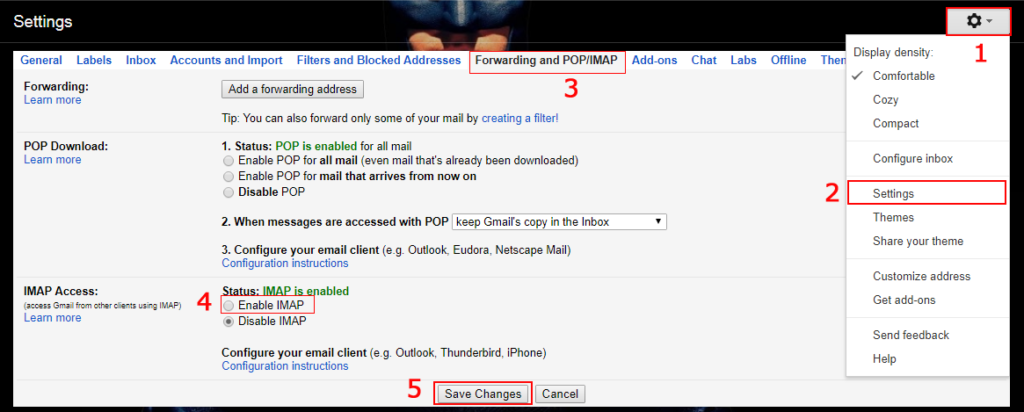
Step 2: Add Email Account to Thunderbird
- Download Mozilla Thunderbird and open it in your system.
- Go to “Create a New Account” section and select “Email”.
- Now a Mail Account Setup wizard opens, type your name, email address and password.
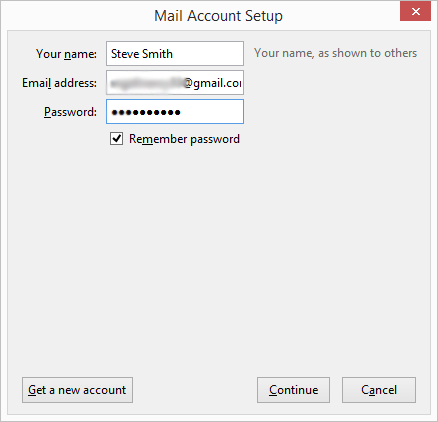
- After completing all these details, users need to click on “Continue” button.
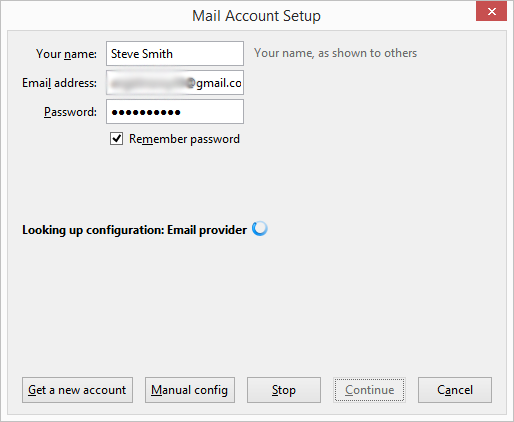
- Now, enable checkbox on IMAP (remote folders) and click on Manual config.
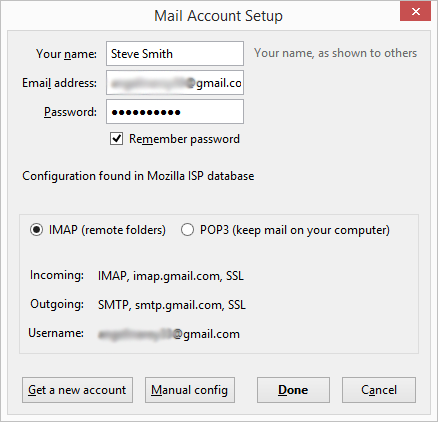
- Now, enter all the settings manually as described below for the Server hostname section: –
- Incoming: imap.gmail.com / Port: Either 993 (SSL).
- Outgoing: smtp.gmail.com / Port: Either 25 or 465 (SSL)
- Click Re-test.
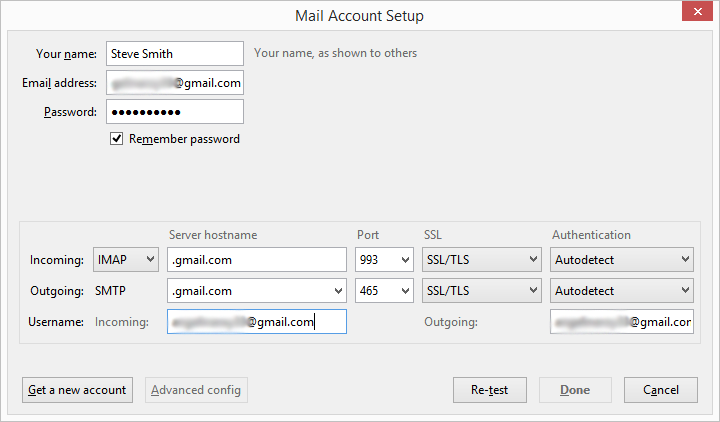
- If you have filled the entire details correctly, then click on Create Account.
- If Thunderbird is asking to authorize your Gmail account through Thunderbird, then allow the access to Thunderbird to retrieve your Gmail data in Mozilla Thunderbird.
- Finally, your Gmail account has been successfully configured in Thunderbird. Now, you are able to access your email messages in Thunderbird.
- Click on Read Messages and access your entire Gmail account data in few moments without any problem.
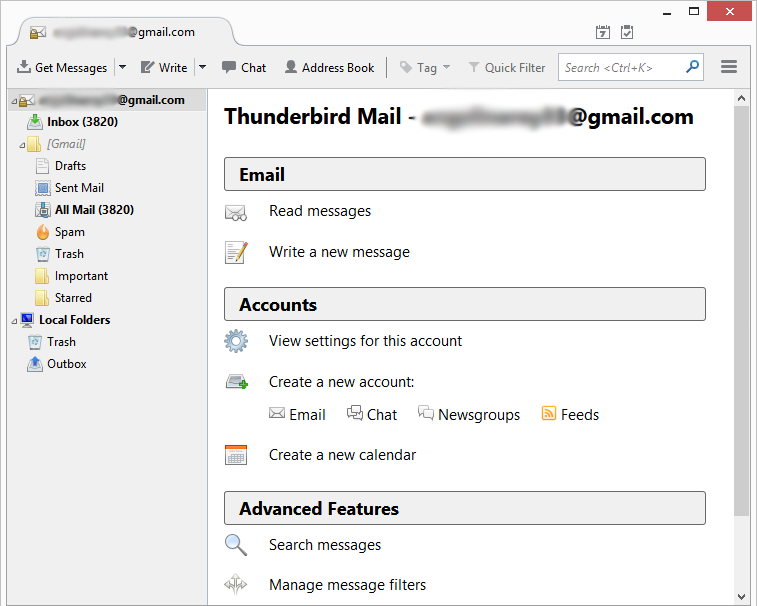
By setting up a Gmail account in Thunderbird, it enables user to access the entire email data of Gmail in Thunderbird. Users are capable to access the Gmail data such as compose mail, sent mails, drafts, star mails, and much more exactly inside the Thunderbird.
In any case, if you are looking to transfer Thunderbird data to Outlook, then try this solution. It will help you.
If you still found any problem while doing this task and need any assistance feel free to contact us. We will help you to resolve your issue.
Also Read: – How to Transfer Emails from one Gmail Account to Another with Labels?